안녕하세요. 바이오스(BIOS)를 대체하는 펌웨어 규격 인 유이에프아이(UEFI) 펌웨어에서 GPT(GUID Partition Table) 형식 디스크 또는 MBR(Master Boot Record) 형식 디스크로 윈도우 11을 부팅하려면 EFI(Extensible Firmware Interface)가 요구됩니다. 특히 GPT 디스크는 EFI 파티션을 할당해야 하며 이러한 작업은 윈도우에서 디스크파트(diskpart) 명령어로 생성할 수 있는데 그리 단순하지 않습니다.
윈엔티셋업(WinNTSetup)은 일반적으로 윈도우 설치에 사용하지만 버전이 업데이트되면서 디스크파트(diskpart)와 같이 CMD(명령 프롬프트)에서 코드를 입력하지 않고도 부티스(BOOTICE)와 연결하여 디스크에 GPT 파티션 테이블과 EFI 시스템 파티션을 쉽게 생성할 수 있게 되었습니다.
윈엔티셋업에서 작업
▼ 윈엔티셋업을 열어 오른쪽 상단에 디스크 아이콘을 클릭하면 부티스가 열립니다. 여기서 작업할 디스크를 대상 디스크에서 선택합니다. 이후 파티션 관리를 클릭합니다.

▼ 창이 바뀌면 재 파티션을 클릭합니다.
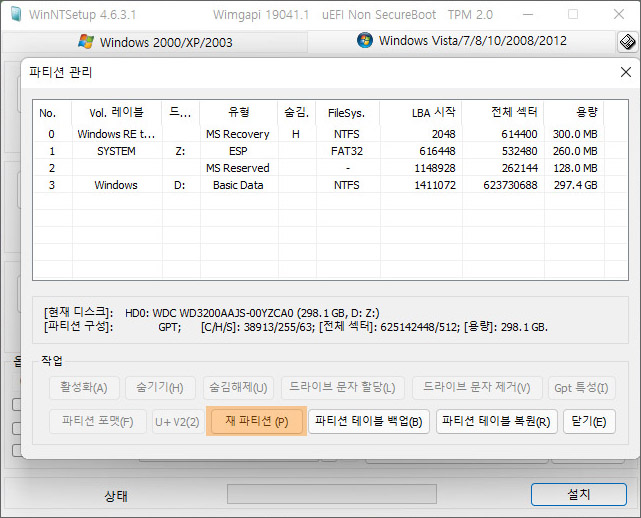
▼ 파티션 설정에서 아래와 같이 설정해 줍니다. 1~3번은 FAT16 크기 0, 4번은 NTFS 크기는 자동으로 생성됩니다. 필요하면 볼륨명을 입력합니다. 파티션 정렬, 테이블 유형은 이미지와 같이 합니다. 확인을 클릭하여 포맷을 완료합니다.
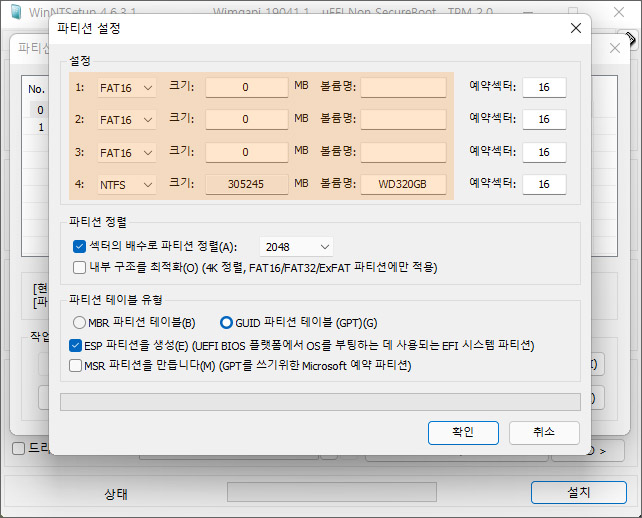
▼ 그러면 ESP 파티션(UEFI 펌웨어에서 OS를 부팅하는데 사용되는 EFI 시스템 파티션)과 데이터용 파티션(D 드라이브)이 생성됩니다. 마지막으로 ESP 파티션에 드라이브 문자를 적절히 할당하고 부티스에서 작업을 완료합니다.
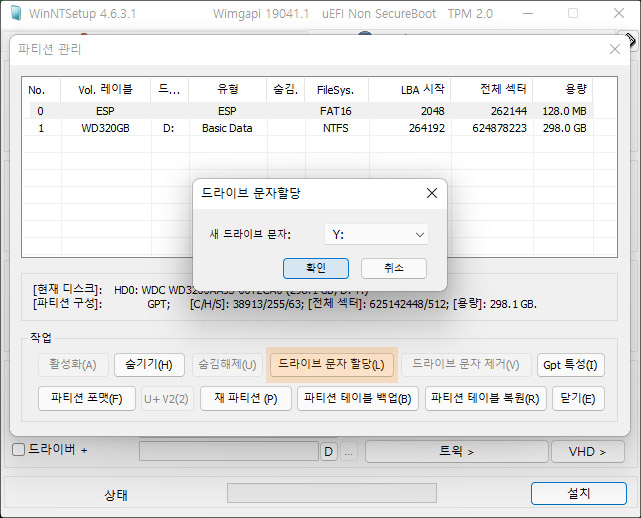
▼ 이제 윈도우를 설치하겠습니다. 설치 파일을 선택해 주고, 부트 드라이브는 앞서 만든 EFI 파티션인 Y 드라이브를, 윈도우가 설치될 위치는 데이터용 D 드라이브를 선택합니다. 이제 설치를 클릭합니다.
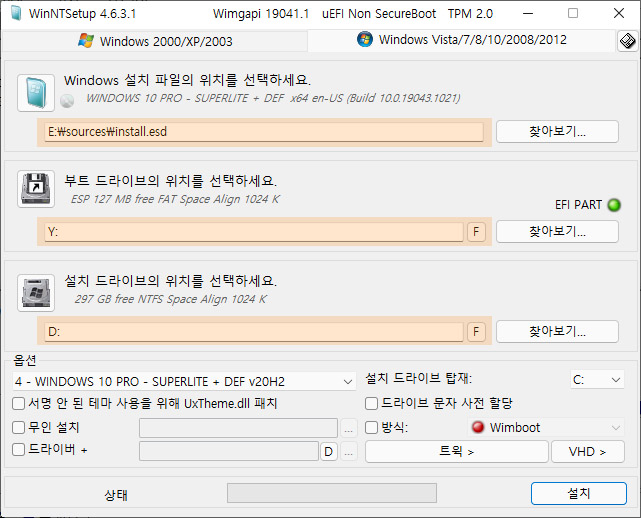
▼ 설치를 클릭하면 창이 하나 뜨는데 여기서 부트 코드를 UEFI로 선택하고 확인을 클릭해 설치를 진행합니다. 작업이 완료되면 재부팅합니다. 이때 바이오스로 들어가 부팅 디스크 설정에서 앞서 윈엔티셋업에서 작업한 디스크를 선택하여 윈도우 설치 과정을 본격적으로 진행합니다. 여기까지 윈엔티셋업에서 GPT 파티션 테이블과 EFI 파티션 생성 과정을 살펴보았습니다.
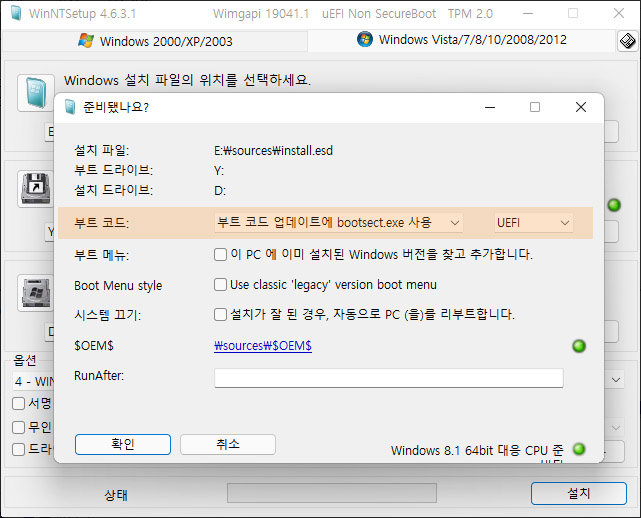
'윈도우 11 소식&팁' 카테고리의 다른 글
| Windows 11에서 자동 HDR 작동 조건 및 상태 보기 (0) | 2021.08.05 |
|---|---|
| Windows 11 install.Wim 파일 통합해 보자 (0) | 2021.08.04 |
| Windows 11 인텔 6·7세대, AMD 라이젠 1세대 이전 지원하나? (0) | 2021.08.02 |
| Windows 11은 윈도우 10보다 성능이 크게 향상되었다 (0) | 2021.08.02 |
| Windows 11에서 윈도우 디펜더 끄고 켜기 손쉽게 할 수 있습니다. (0) | 2021.08.01 |



