안녕하세요. 윈도우 11은 자동 HDR 기능이 있습니다. 자동 HDR을 활성화는 쉽고 이전 윈도우 10 설정과 유사합니다. 자동 HDR은 윈도우 11의 게임 지향을 위한 다른 많은 추가 기능 중 하나 입니다.
HDR(High-Dynamic-Range Imaging)은 게임에서 더 넓은 범위의 조명 수준을 재현할 수 있습니다. HDR은 과거 게임에 사용된 표준 사진 기술을 크게 능가하는 기능으로 실제 장면을 녹화하거나 게임을 할 때 정말 유용합니다. 자동 HDR 기능은 마이크로소프트의 9세대 게임 콘솔인 X박스 시리즈 X 및 S에서 처음 도입되었으며 최근에는 윈도우 10에 미리 보기 기능으로 추가되었습니다.
자동 HDR이란?
자동 HDR은 화면의 조명과 색상을 자동으로 업데이트하여 더 좋고 사실적인 그래픽을 만듭니다. 자동 HDR의 이점은 1000개 이상의 게임에서 작동할 것이며 마이크로소프트 스토어 있는 대부분의 게임이 이 기능을 지원한다고 합니다. 자동 HDR은 윈도우 11에 통합한 유일한 Xbox 기능이 아닙니다.
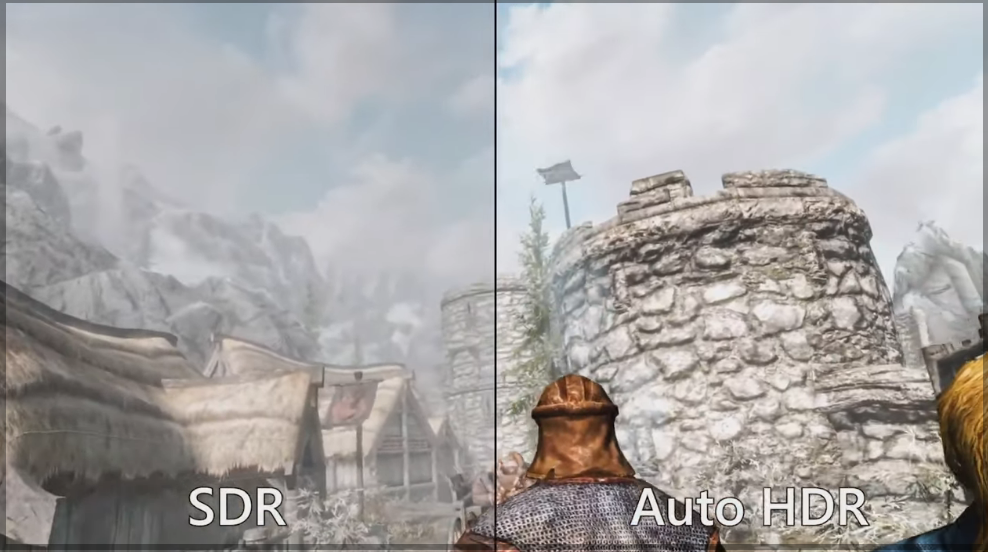
또다른 훌륭한 추가 기능은 다이렉트스토리(DirectStorage, 직접저장)입니다. PC에 1TB 이상의 호환 가능한 NVME SSD가 있는 경우 3D 그래픽 자원에 대한 IO 호출을 GPU로 직접 리디렉트(redirect, 방향 변경) 합니다. 이렇게 하면 게임 로딩 시간이 줄어들 뿐만 아니라 표현 거리, 즉각적인 자원 재생 및 텍스처 다양성과 같은 다른 그래픽 요소도 향상됩니다.
하드웨어 조건
자동 HDR이 작동하려면 하드웨어 조건을 충족해야 합니다. 디스플레이는 HDR10을 지원하는 HDR 지원 모니터에 디스플레이포트(DisplayPort) 1.4 또는 HDMI 2.0 이상이어야 합니다. GPU는 플레이레디(PlayReady) 3.0을 지원하는 통합 또는 전용 GPU로 인텔 UHD 그래픽 600 시리즈 이상, Nvidia GeForce 1000 시리즈 이상, AMD Radeon RX 400 시리즈 이상이어야 합니다.
또한 최상의 연결 품질을 유지해야 합니다. 모니터에서 사용 가능한 포트를 확인하고 HDMI 또는 디스플레이포트가 있는 경우 이를 통해 연결합니다. 이상적으로는 디스플레이포트 1.4가 연결성과 그래픽 모두에서 최상의 결과를 얻겠지만 HDMI 및 USB-C로도 충분하다고 합니다.
HRD 정보 보려면
▼ 작업 표시줄에서 시작 메뉴를 열어 설정을 클릭하거나 Win + I 키를 눌러 설정을 엽니다.
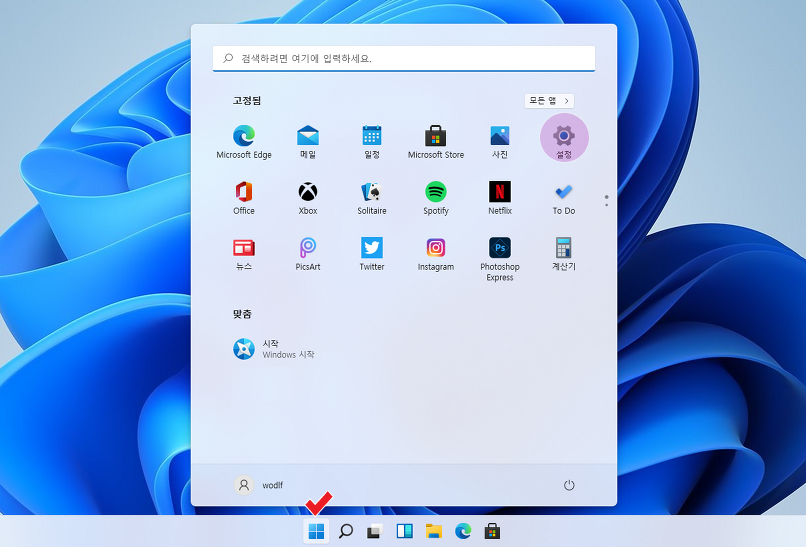
▼ 설정에서 시스템 → 디스플레이 설정으로 이동하여 HDR을 선택합니다.
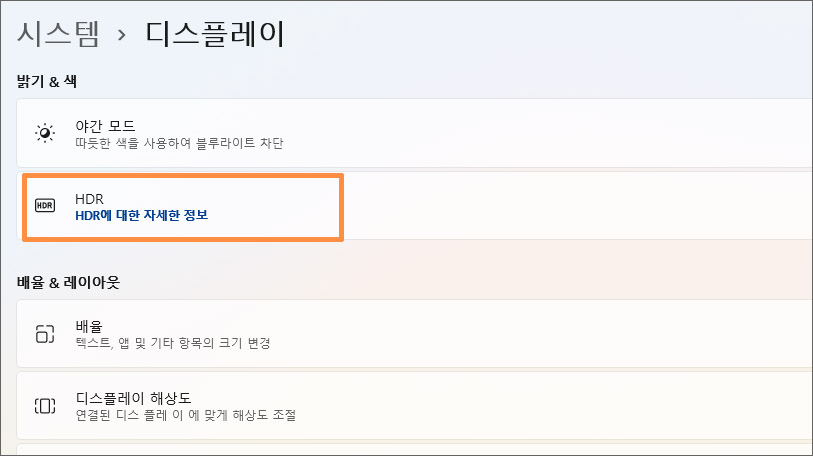
▼ 기능 표시에서 현재 HDR 상태를 알 수 있습니다. 아래처럼 하드웨어가 HDR 작동 조건에 맞지 않다며 지원하지 않음으로 표시됩니다.
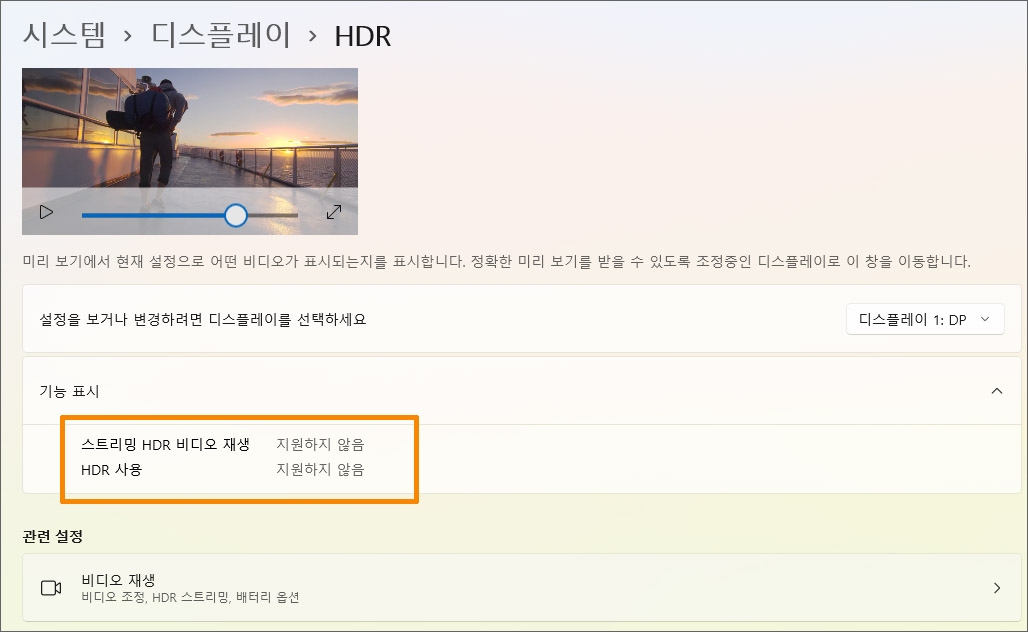
윈도우 11은 HDR 설정을 많이 변경하지 않았습니다. 미리 보기 빌드에 표시된 대로 윈도우 10 과 유사한 방식으로 자동 HDR을 활성화할 수 있습니다. HDR을 표시하기 위한 다양한 옵션이 있으며, 이를 통해 게임을 하거나 사용 가능한 옵션이 있는 영화를 볼 수 있습니다. 또한 모니터가 여러 개인 경우 디스플레이 설정 창에서 다른 디스플레이에서 이 설정을 개별적으로 활성화하거나 비활성화할 수도 있습니다.
'윈도우 11 소식&팁' 카테고리의 다른 글
| Windows 11 10월 출시 지원 문서에서 암시되었다 (0) | 2021.08.06 |
|---|---|
| Windows 11에서 매력적인 다크 모드 활성화하기 (0) | 2021.08.05 |
| Windows 11 install.Wim 파일 통합해 보자 (0) | 2021.08.04 |
| WinNTSetup에서 EFI 파티션 생성으로 Windows 11 설치하기 (2) | 2021.08.03 |
| Windows 11 인텔 6·7세대, AMD 라이젠 1세대 이전 지원하나? (0) | 2021.08.02 |



