안녕하세요. 이전 글에서 포토스케이프에서 개체 넣기에 대해 알아보았는데요, 이번에는 이미지 자르기에 대해 살펴보겠습니다.
이미지에서 사소한 부분은 버리고, 중요한 부분을 돋보이게 할 때 자르기 도구가 필요합니다. 사각형 또는 원형으로 단순 자르기가 있는 반면 배경을 버리고 인물만 오려내야 하는 경우도 있습니다. 이미지 자르기는 SNS에 업로드할 때도 필요한데요, 해당 SNS에 맞는 비율이 있기 때문에 정확한 비율로 자르는 것 또한 중요합니다.
포토스케이프에서는 사각형과 원으로 자를 수 있는데요, 사각형의 경우 가로 세로 비율을 다양하게 설정하여 자를 수 있습니다.
이미지 자르기
✔ 이미지 편집에서 자르기 탭 선택한다.
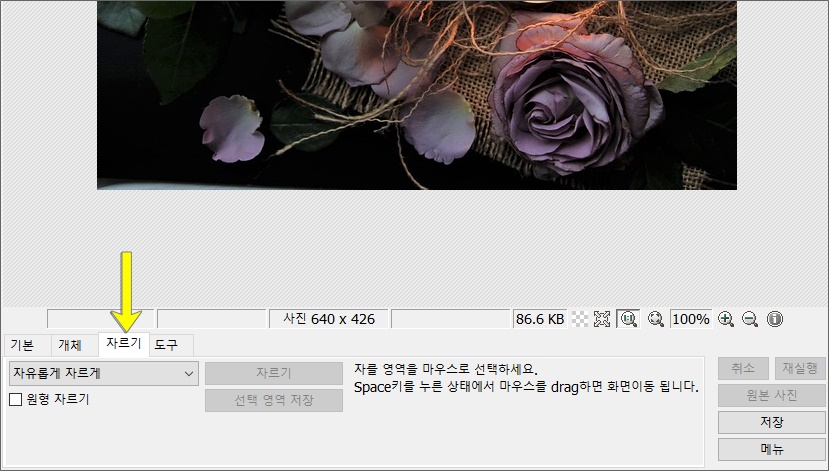
✔ 자르기 비율 선택, 이미지에서 드래그한다.
자르기 버튼 클릭, 엔터 또는 ctrl+c, ctrl+v로 자른다.
증명사진, 반명함, 비자 등 비율이 다양하다. 드래그 잘못한 경우 사진 클릭, 해제한다.
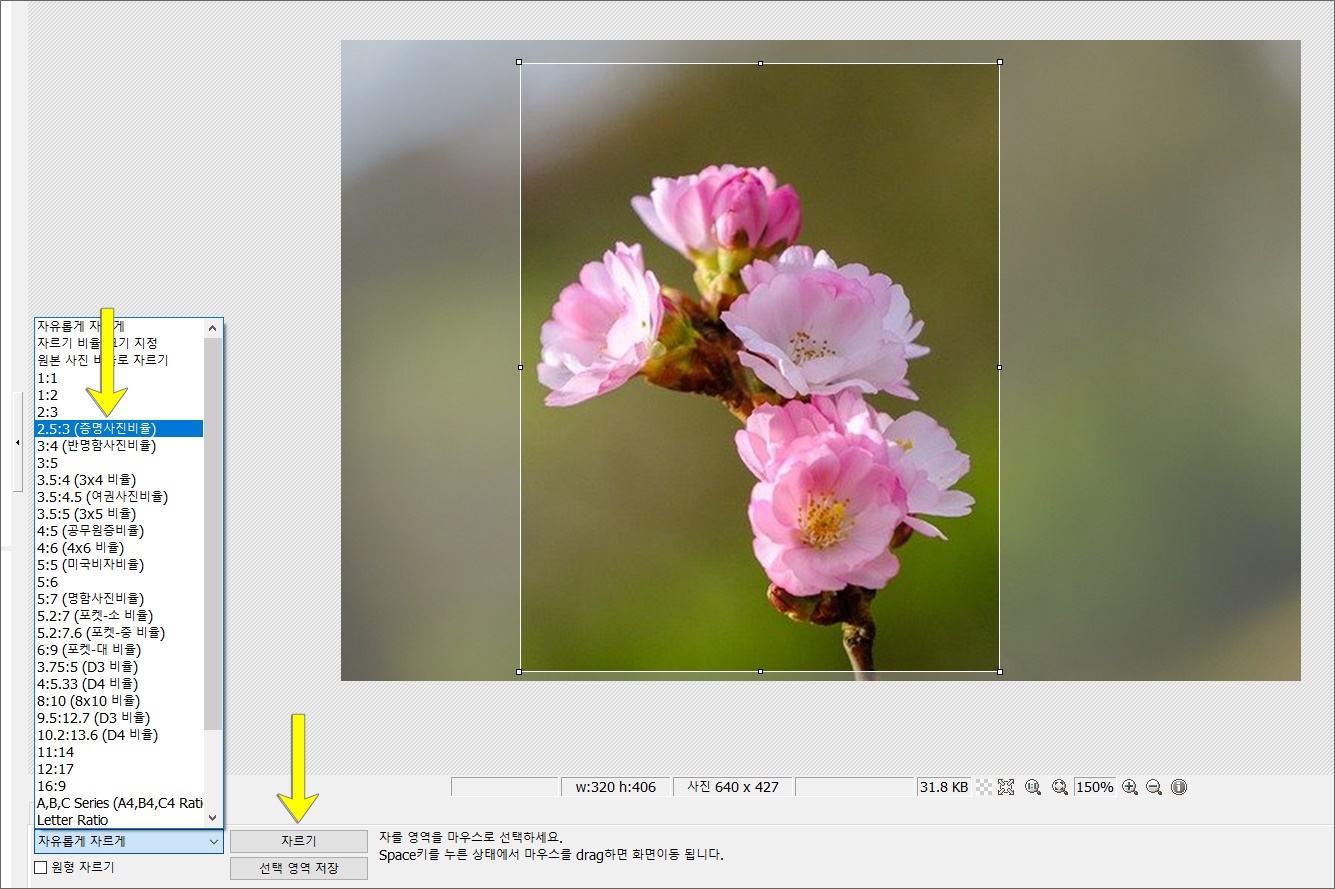
✔ 크기, 비율 미리 지정할 수 있다.
좌표 설정도 가능하며,
드래그 후 세밀하게 조정 시 필요하다.
여기서 최대 크기는 현재 이미지 크기다.

✔ 원형 자르기는 원형 자르기 체크하고, 비율 선택한다.
이때 배경 색상 지정할 수 있다.
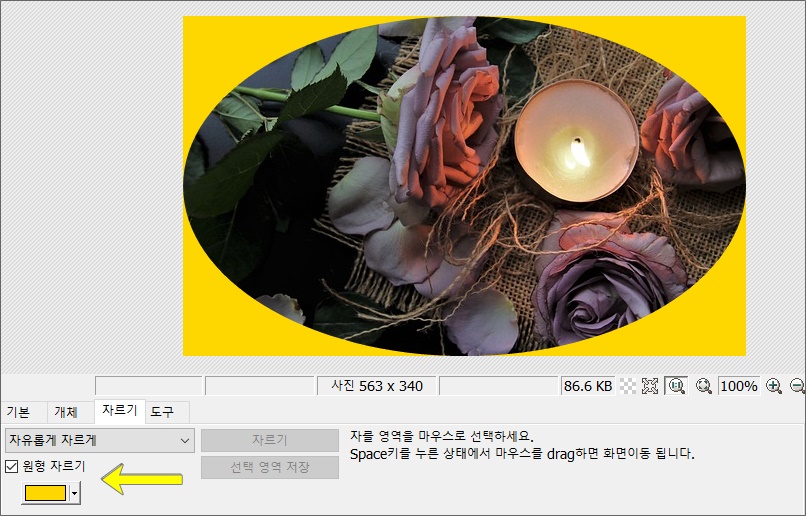
✔ 선택 영역 저장은 이미지 자르지 않고
선택 영역을 이미지 파일로 저장할 수 있다.
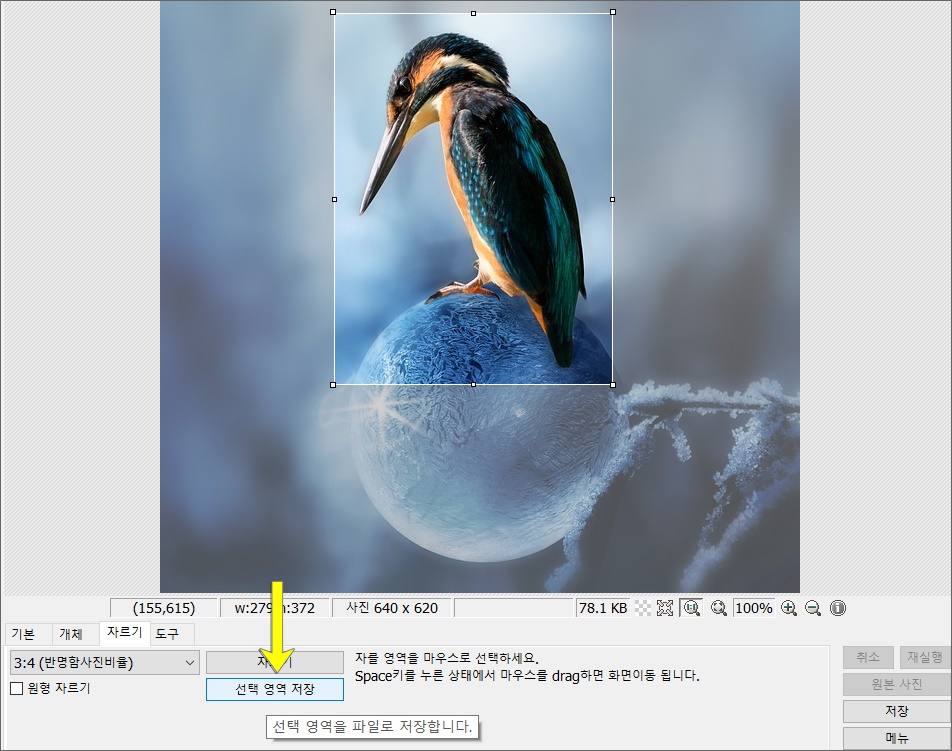
잘라낸 사진을 다른 배경에 넣을 수 있고 주제가 비숫한 것을 모아 자신만의 콜라주 사진을 만들 수 있습니다. 상상력을 표현하고 독특한 사진을 만드는데 기본이 되는 기능이 잘라내기인 듯한데요, 포토스케이프에서 인물이나 사물의 모양대로 잘라내는 기능이 있다면 더욱 훌륭한 이미지 편집 프로그램이 될 수 있으리라 생각합니다.
포토스케이프 이전 글
포토스케이프 소개: https://lego-world.tistory.com/291
사진 테두리 주기: https://lego-world.tistory.com/294
화면 캡처: https://lego-world.tistory.com/296
사진 가져오기: https://lego-world.tistory.com/300
개체 만들고 넣기: https://lego-world.tistory.com/304
'포토스케이프 이미지 편집 강좌' 카테고리의 다른 글
| [포토스케이프] 이미지 모자이크 처리, 적목 현상 제거 간단해요 (0) | 2021.09.19 |
|---|---|
| [포토스케이프] 필름 그레인 사진 손쉽게 만들수 있어요 (0) | 2021.09.16 |
| [포토스케이프] 이미지 편집 도구 개체 만들고 조정합니다 (0) | 2021.09.09 |
| [포토스케이프] 사진 파일 가져오기 다양한 방식 있어요 (0) | 2021.09.05 |
| [포토스케이프] PC 화면 모든 정보를 캡처할 수 있어요 (0) | 2021.09.03 |



