안녕하세요. 포토스케이프 이전 글에서 화면 캡처를 살펴보았는데요. 화면 캡처는 이미지를 가져올 수 있는 선행 단계이기도 합니다. 일반적으로 사진 편집 프로그램에서 사진을 가져오는 방법은 파일 메뉴에서 새로 만들기 또는 열기로 사진을 가져올 수 있습니다. 포토스케이프는 메뉴 → 새로 만들기, 클립보드에서 가져오기, 파일 탐색 영역에서 선택하여 사진을 가져와 편집할 수 있는데요, 이를 작업해 보겠습니다.
사진 편집으로 이미지 가져오기
① 사진 뷰어 탐색 창에서 사진 폴더 클릭한다.
편집 대상 사진 오른쪽 클릭 → 사진 편집 클릭한다.
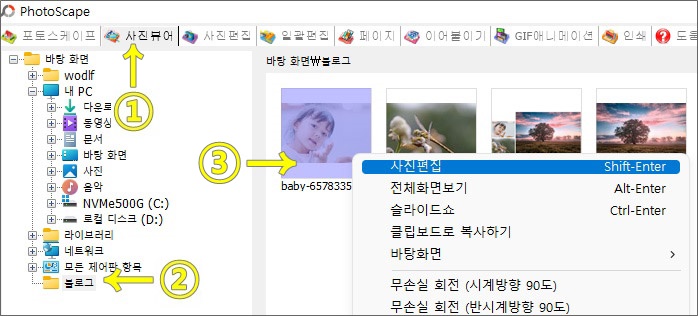
② 사진 편집에서 사진 폴더 클릭한다.
작업 대상 사진 클릭, 편집 영역으로 가져온다.
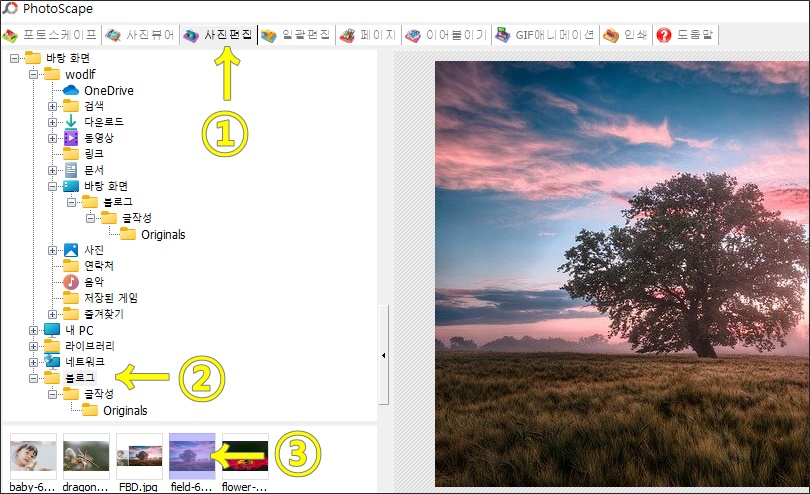
③ 사진 편집에서 메뉴 → 새 사진 만들기 클릭,
사진 사이즈 설정하고 확인 클릭한다.
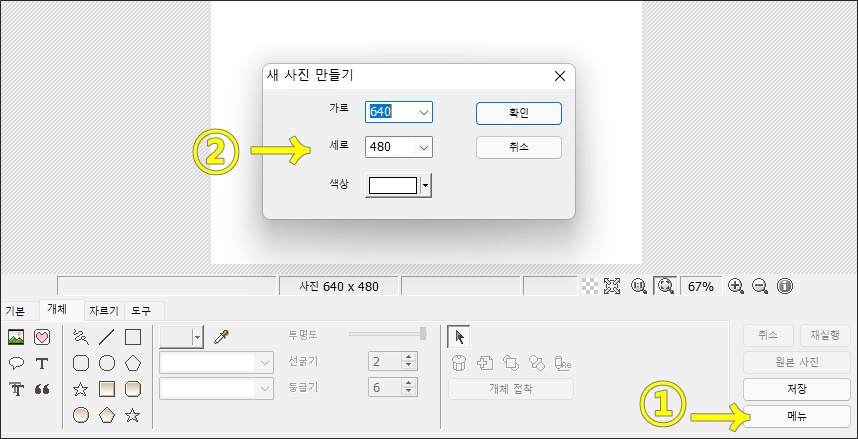
이후 그림 아이콘 클릭한다.
탐색 창 열리면 사진 선택하고 열기 클릭한다.
여기서 클립보드 사진 클릭하여 가져올 수도 있다.

이와 같이 여러 사진 가져올 수 있고 각 사진은 개체로서
선택 가능하며 사이즈, 투명도 조절하고 배치할 수 있다.
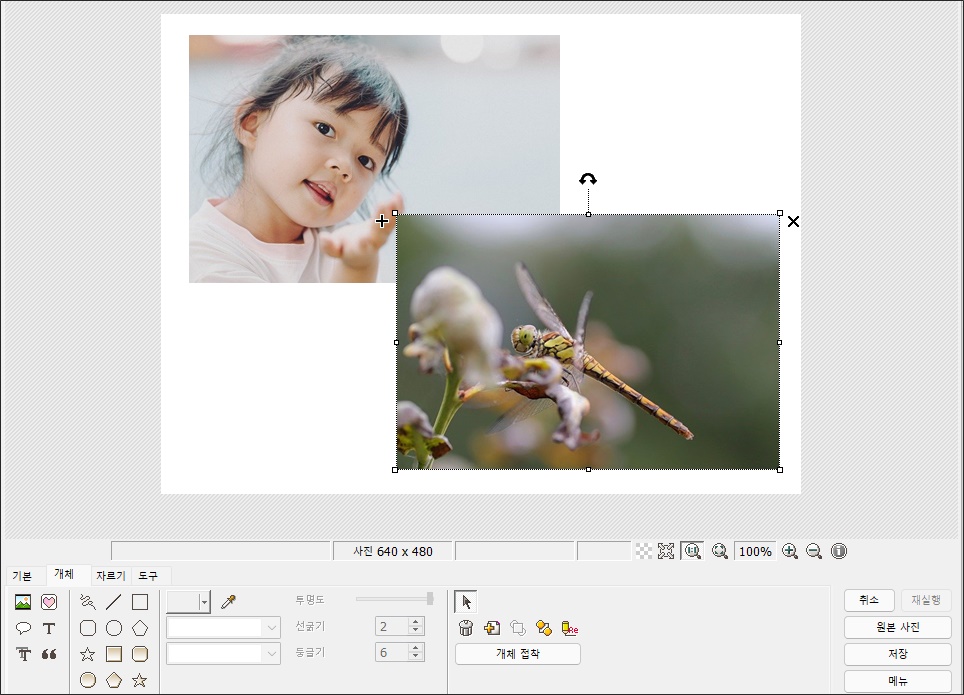
④ 사진 편집에서 메뉴 → 클립보드 사진 불러오기 클릭하여
화면 캡처 등 저장된 이미지 가져올 수 있다.
또는 단축키 Ctrl + V 눌러 바로 가져올 수 있다.
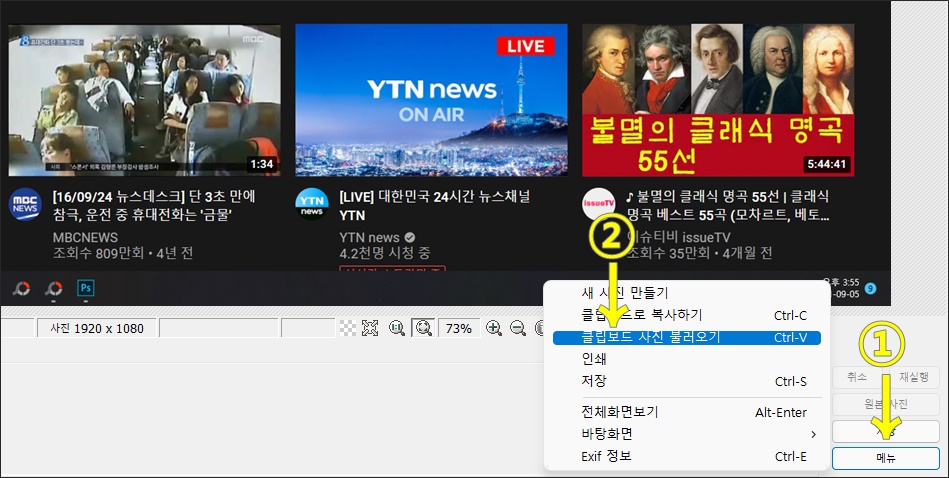
여기까지 사진 가져오기를 알아보았는데요, 마지막 한 가지 더 있습니다. 윈도 탐색기에서 이미지 파일을 편집 메뉴 영역으로 끌어 놓아도 되겠습니다. 여러 가지 방식 중 작업 상황에 따라 편리하게 가져올 수 있는 듯합니다.
포토스케이프 이전 글
포토스케이프 소개: https://lego-world.tistory.com/291
사진 테두리 주기: https://lego-world.tistory.com/294
'포토스케이프 이미지 편집 강좌' 카테고리의 다른 글
| [포토스케이프] 이미지 자르기 잘해야 창의적인 사진 편집 가능해요 (0) | 2021.09.10 |
|---|---|
| [포토스케이프] 이미지 편집 도구 개체 만들고 조정합니다 (0) | 2021.09.09 |
| [포토스케이프] PC 화면 모든 정보를 캡처할 수 있어요 (0) | 2021.09.03 |
| [포토스케이프] 사진을 멋지게 하는 테두리와 프레임을 넣어 보세요 (0) | 2021.09.02 |
| [포토스케이프] Windows에서 단순하고 재미있는 사진 편집하세요 (0) | 2021.08.31 |



