안녕하세요. 이미지 편집 프로그램에는 다양한 편집 기능이 있는데요, 그중에 대표적인 것이 자르기, 붙이기, 색, 도형, 글자, 색상 조절 등 여러 가지가 있습니다.
포토스케이프에는 개체라는 입력 도구가 있는데요, 여기서는 사진, 아이콘, 심볼, 글자, 말풍선, 도형 등이 있고 세밀하게 조정이 가능한 합니다. 개체를 생성하면 이미지와 바로 합쳐지지 않고, 언제든지 다시 선택하여 조정할 수 있습니다. 이번에는 이런 개체 입력에 대해서 알아보겠습니다.
개체
✔ 그림 클릭, 파일 탐색기에서 이미지 선택한다.
개체 속성 상자에서 투명도, 위치, 크기 조정한다.
선택 상태에서 복사, 회전, 삭제, 크기 조정한다.
개체마다 속성 상자가 있으며 개체 첫 생성시 나타나며,
이후에는 개체를 두번 클릭해야 한다.
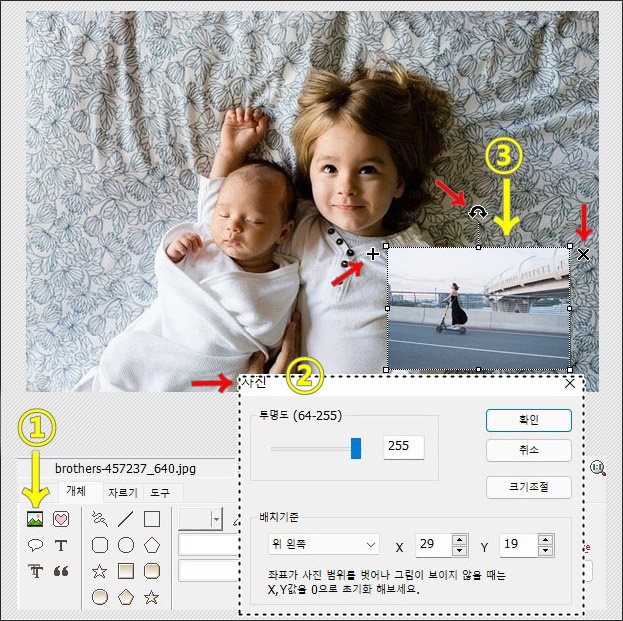
✔ 아이콘 클릭, 내장된 아이콘 선택 · 배치한다.
미리 준비된 다양한 아이콘이 상당히 많다.
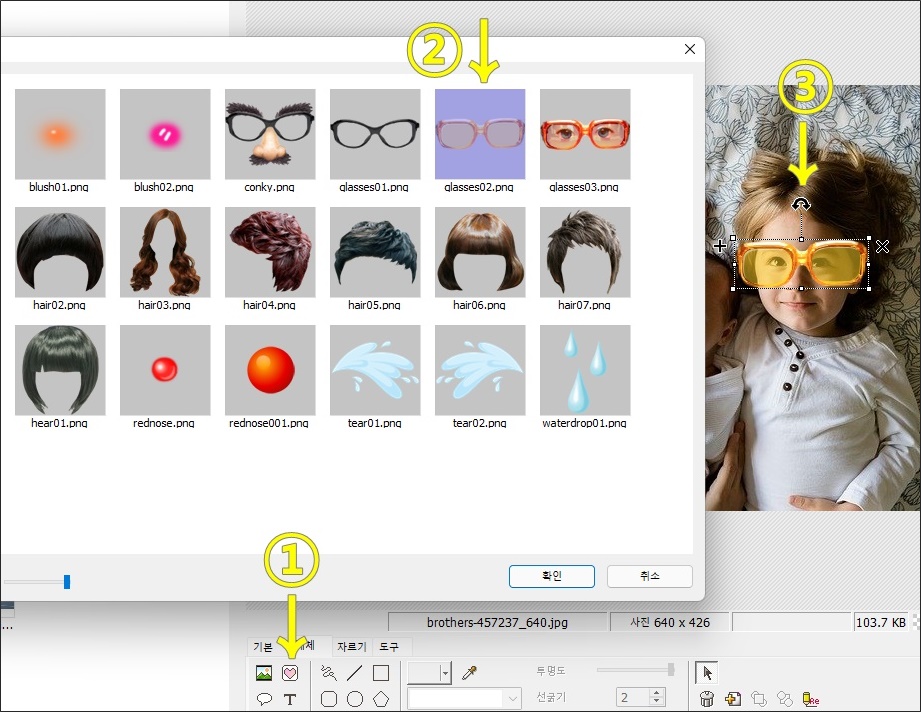
✔ 말풍선 클릭, 속성 상자에서 말풍선 선택하고
글, 색상, 위치, 투명도 등 조정 · 배치한다.
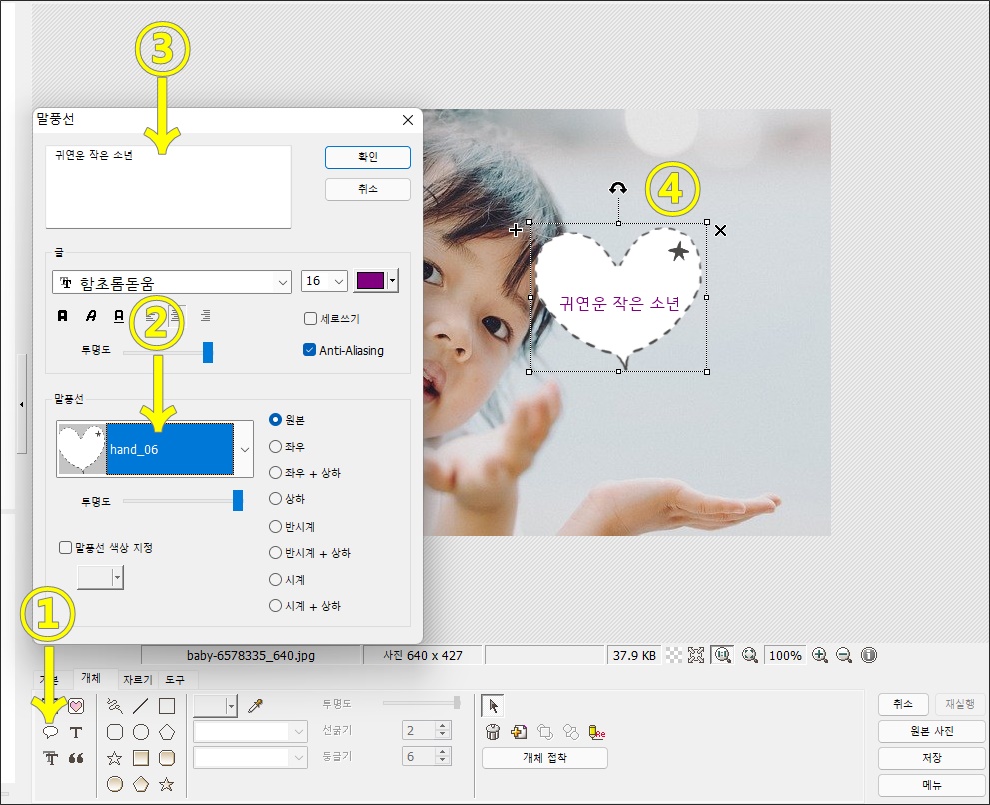
✔ 글 아이콘 클릭, 속성 상자에서
글 입력하고 글꼴, 크기, 색상, 투명도, 외곽선 등 설정 · 배치한다.
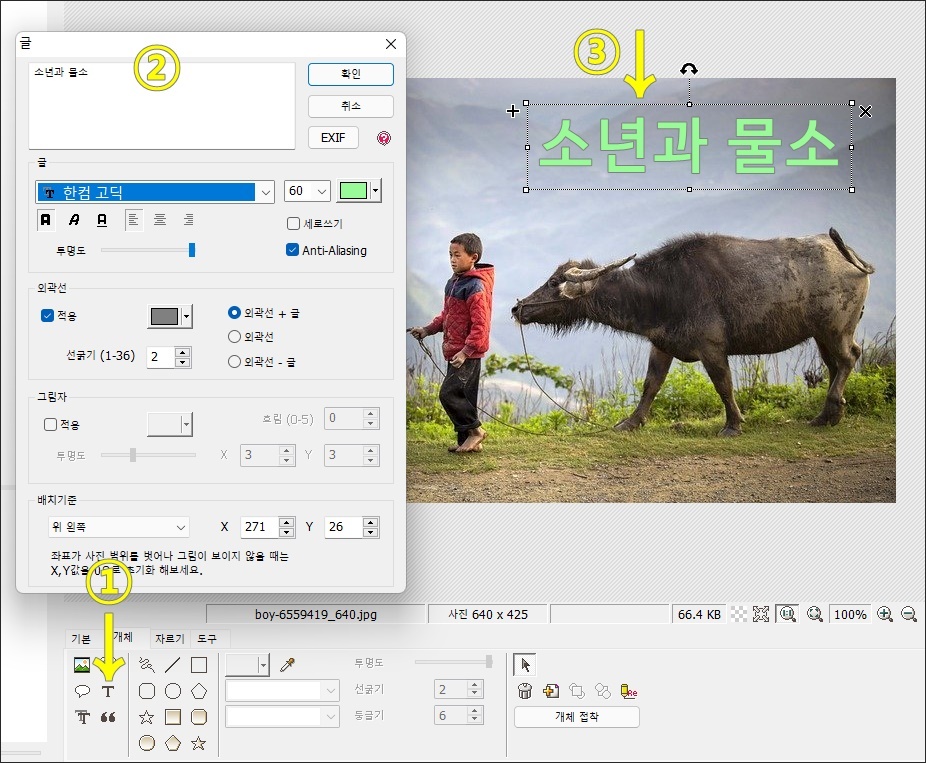
✔ 리치 에디터는 글자 마다 크기, 글꼴, 색상을 적용한다.
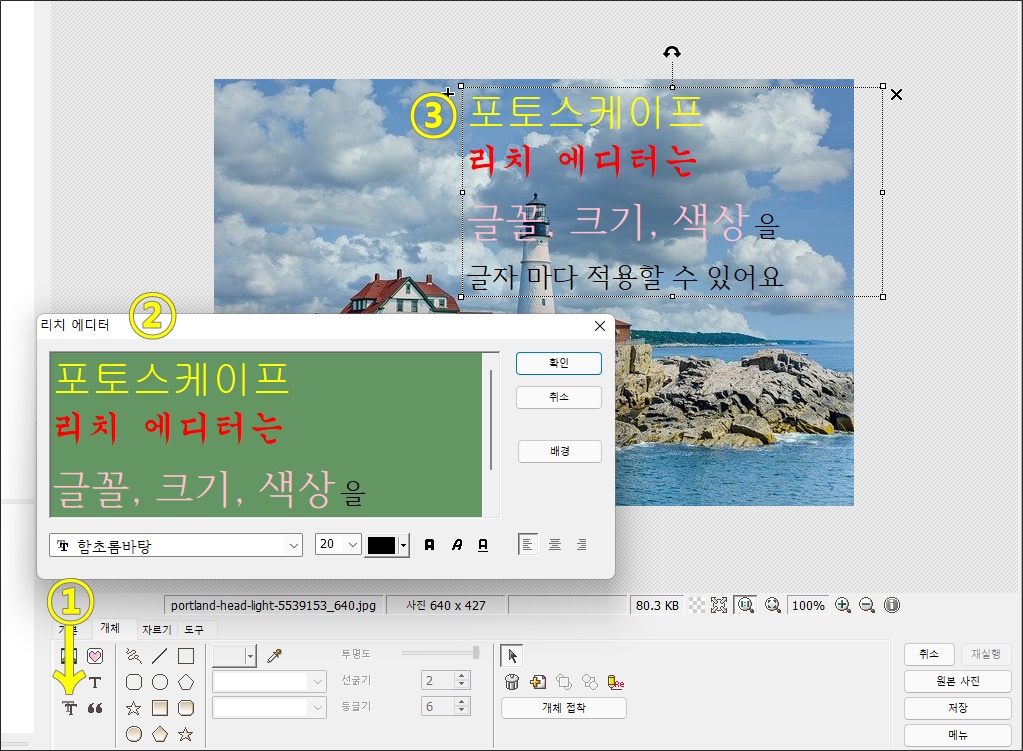
✔ ① 자유선, 직선, 도형 개체 생성,
② 개체 삭제, 복사, 앞으로 또는 뒤로 보내기, 속성 상자 보기,
개체 접착은 모든 개체를 이미지와 합치는 것,
이후에는 실행 취소 전 개체 선택, 조정 못한다.
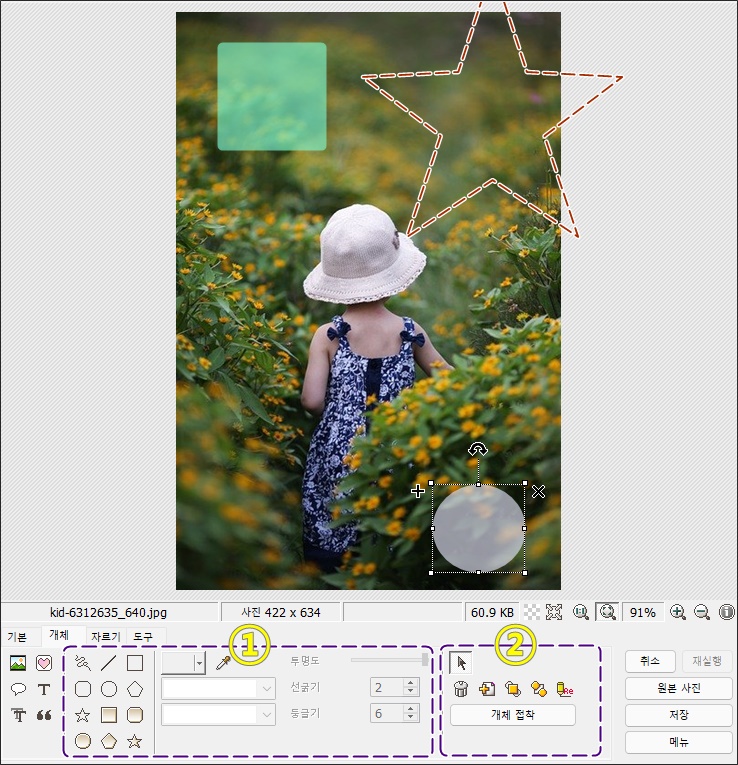
포토스케이프에도 단순하지만 세밀하게 조절할 수 있는 편집 도구가 여러 가지 있습니다. 전문적인 이미지 편집이 필요하지 않다면 포토스케이프로 만족할 만한 결과를 얻을 수 있습니다. 포토샵 처럼 작업을 이어갈 수 있도록 개채 속성이 남아 있는 상태로 저장할 수 없다는 것이 아쉽네요.
포토스케이프 이전 글
포토스케이프 소개: https://lego-world.tistory.com/291
사진 테두리 주기: https://lego-world.tistory.com/294
화면 캡처: https://lego-world.tistory.com/296
사진 가져오기: https://lego-world.tistory.com/300
'포토스케이프 이미지 편집 강좌' 카테고리의 다른 글
| [포토스케이프] 필름 그레인 사진 손쉽게 만들수 있어요 (0) | 2021.09.16 |
|---|---|
| [포토스케이프] 이미지 자르기 잘해야 창의적인 사진 편집 가능해요 (0) | 2021.09.10 |
| [포토스케이프] 사진 파일 가져오기 다양한 방식 있어요 (0) | 2021.09.05 |
| [포토스케이프] PC 화면 모든 정보를 캡처할 수 있어요 (0) | 2021.09.03 |
| [포토스케이프] 사진을 멋지게 하는 테두리와 프레임을 넣어 보세요 (0) | 2021.09.02 |



