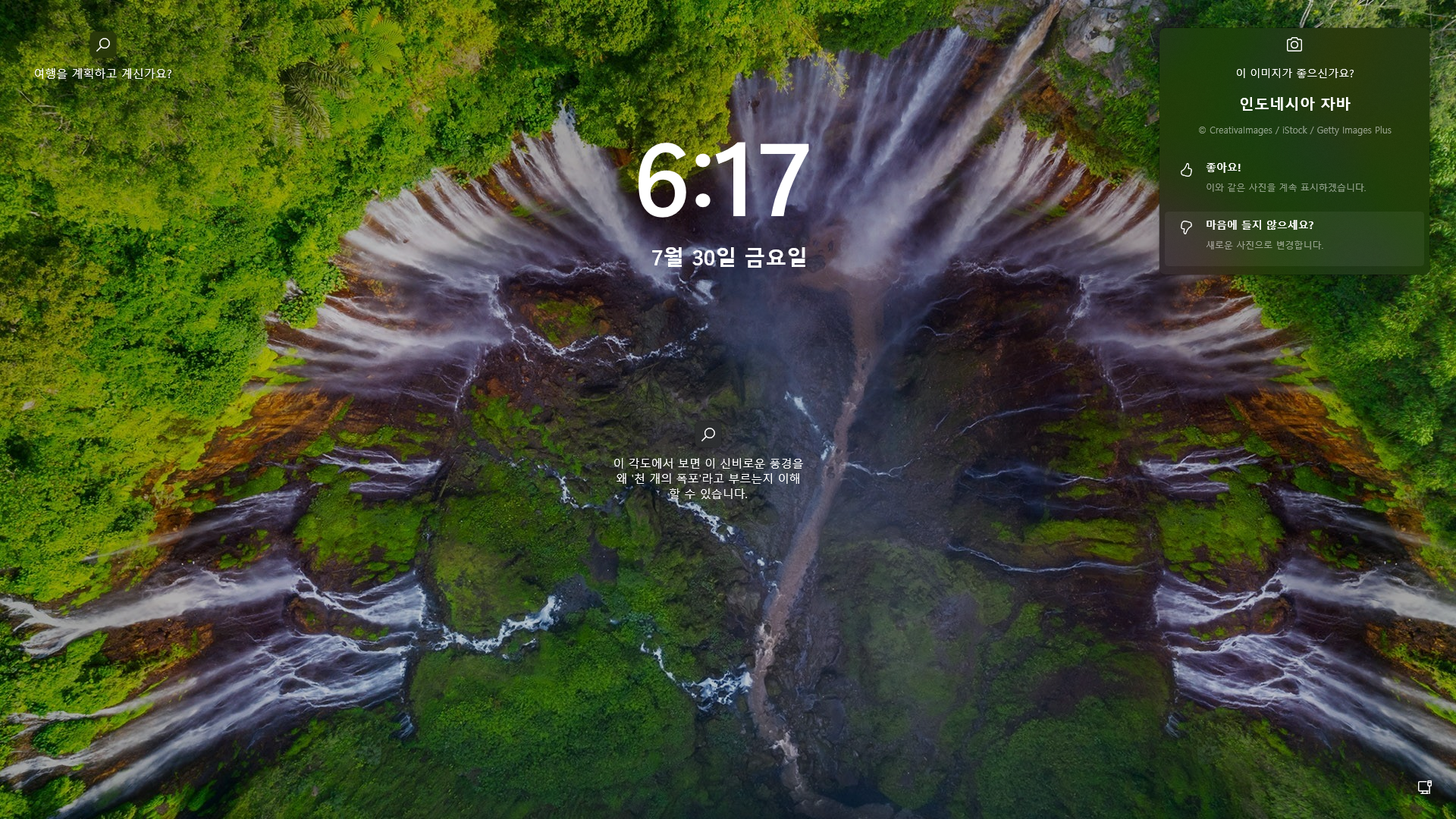
윈도우 11 작업 표시줄 크기 조정
Win+R 키를 누르고 실행 창에 Regedit를 입력하여 다음으로 이동합니다.
HKEY_CURRENT_USER\Software\Microsoft\Windows\CurrentVersion\Explorer\Advanced
"TaskbarSi"
레지스트리 편집기 메뉴에서 편집 → 새로 만들기 → Dword(32비트)를 클릭합니다.
이름을 TaskbarSi로 지정합니다.
TaskbarSi에 대해 가능한 DWORD 32비트 설정은 0 = 작음, 1 = 중간, 2 = 큼 입니다.
✔ 작음, 중간(표준), 큼 순입니다.



위젯(Widgets) 숨기기
레지스트리 편집기에서 다음으로 이동합니다.
HKEY_CURRENT_USER\Software\Microsoft\Windows\CurrentVersion\Explorer\Advanced
"TaskbarDa"
메뉴에서 편집 → 새로 만들기 → Dword(32비트)를 클릭합니다.
이름을 TaskbarDa로 만들고 TaskbarDa에 대해
가능한 DWORD 32 비트 설정은 0 = 숨김 , 1 = 표시 입니다.
작업표시줄 정렬
레지스트리 편집기에서 다음으로 이동합니다.
윈도우 11 작업 표시줄 정렬은
설정 → 개인 설정 → 작업 표시줄 → 작업 표시줄 동작
→ 작업 표시줄 정렬을 통해 할 수 있지만
레지스트리 편집기에서 다음으로 이동합니다.
HKEY_CURRENT_USER\Software\Microsoft\Windows\CurrentVersion\Explorer\Advanced
"TaskbarAl"
메뉴에서 편집 → 새로 만들기 → Dword(32비트)를 클릭합니다.
이름을 TaskbarAl로 만들고 TaskbarAl에 대해
가능한 DWORD 32 비트 설정은 0 = 왼쪽 , 1 = 가운데 입니다.
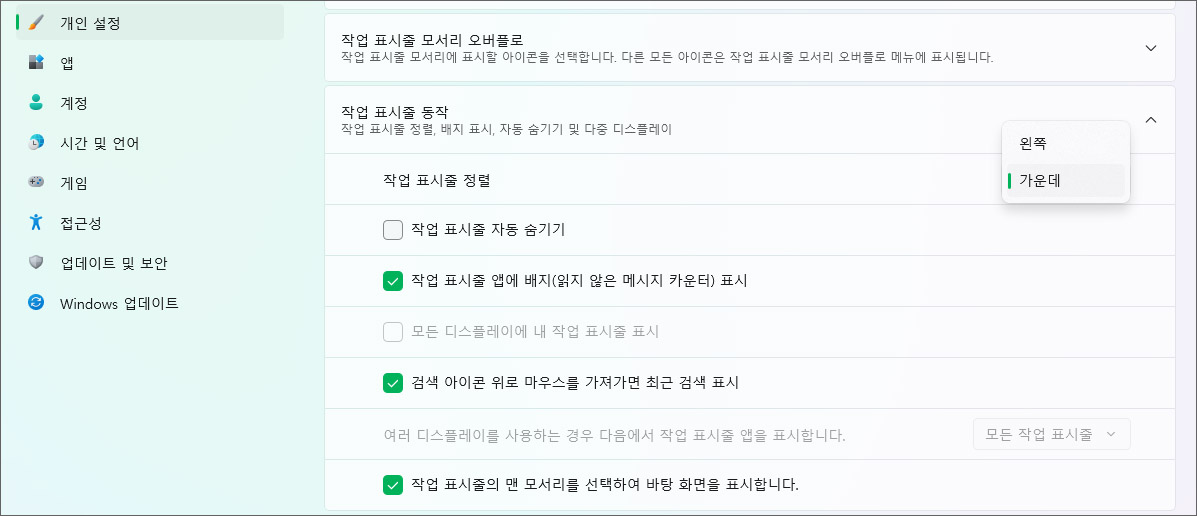
플라이아웃 비활성화
레지스트리 편집기에서 다음으로 이동합니다.
HKEY_CURRENT_USER\Software\Microsoft\Windows\CurrentVersion\Explorer\Advanced
"EnableSnapAssistFlyout"
메뉴에서 편집 → 새로 만들기 → Dword(32비트) 클릭합니다.
이름을 EnableSnapAssistFlyout으로 만들고
EnableSnapAssistFlyout에 대해 가능한 DWORD 32 비트 설정은
0 = 비활성화, 1 = 활성화입니다.
'윈도우 11 소식&팁' 카테고리의 다른 글
| Windows 11에서 배워야 할 새로운 단축키 4개 (0) | 2021.07.28 |
|---|---|
| Windows 11 설치 가능 여부 빠르게 확인 (0) | 2021.07.28 |
| Windows 11 홈 에디션 로컬 계정으로 설치 (1) | 2021.07.28 |
| Windows 11, TPM 2.0 회피하여 설치할 수 있습니다 (0) | 2021.07.27 |
| Windows 11 설치 조건 TPM 2.0 활성화 알려드립니다 (0) | 2021.07.26 |



