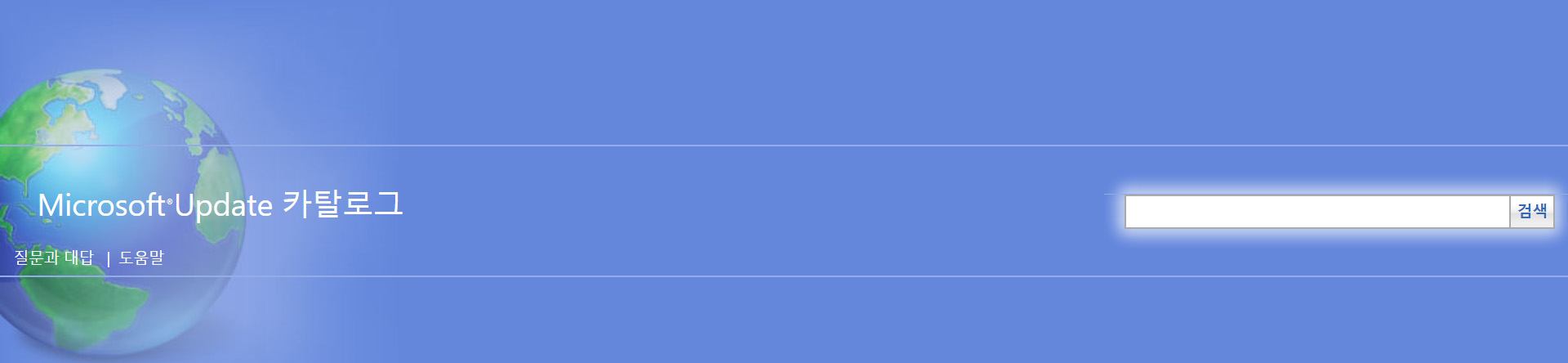
안녕하세요.
능력자분들이 윈도우 10 순정에 업데이트 파일을 통합하여 배포하는 것을 볼 수 있습니다. 업데이트 파일을 통합하는데 시간이 많이 소요되고 관심이 필요한 일이죠.
오늘은 DISM++ 이용하여 업데이트 파일을 통합하는 방법에 대해 알아 보겠습니다.
DISM++는 업데이트 파일들을 따로 준비 안해도 자체적으로 업데이트 파일들을 내려받아 통합할 수 있습니다. 하지만 최신 업데이트 파일을 바로 바로 적용하지 못하는 단점이 있죠.
이런 이유로 마소에서 윈도우 업데이트 파일을 다운받아 적용하는 방법에 대해서도 알보겠습니다. 업데이트 파일을 받을 수 있는 사이트로 가서 검색필드에 적절한 검색어를 입력하여 파일들을 내려받습니다.
이때 받을 파일은 최신 누적업데이트, NET 업데이트, FLASH 보안 업데이트, STACK 업데이트 파일을 받습니다. 주의할 점은 윈도우 10 버전과 32bit 또는 64bit를 잘 구분해야 합니다.
IDM 같은 다운로드 프로그램을 사용하면 빠르게 내려받을 수 있습니다. 내려받은 파일을 저장하는 폴더 이름은 영어로 짧게 경로는 최단 경로로 해주세요.
http://www.catalog.update.microsoft.com/home.aspx
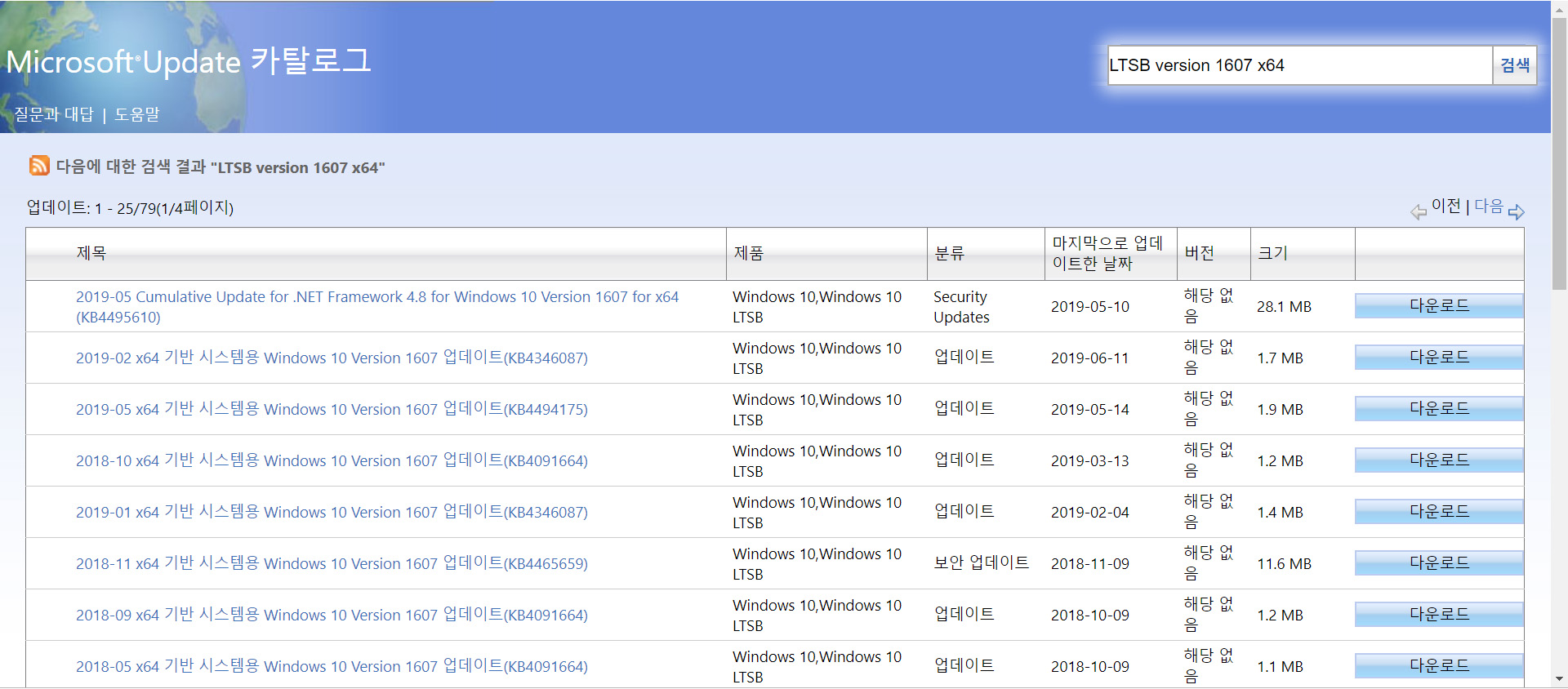
필요한 파일을 내려받았다면 윈도우 10 순정에서 install.wim 파일을 복사하여 폴더에 붙여넣습니다. 폴더를 만들때는 이름은 영어로 짧게 경로는 최단 경로로 만드는 것이 좋습니다.
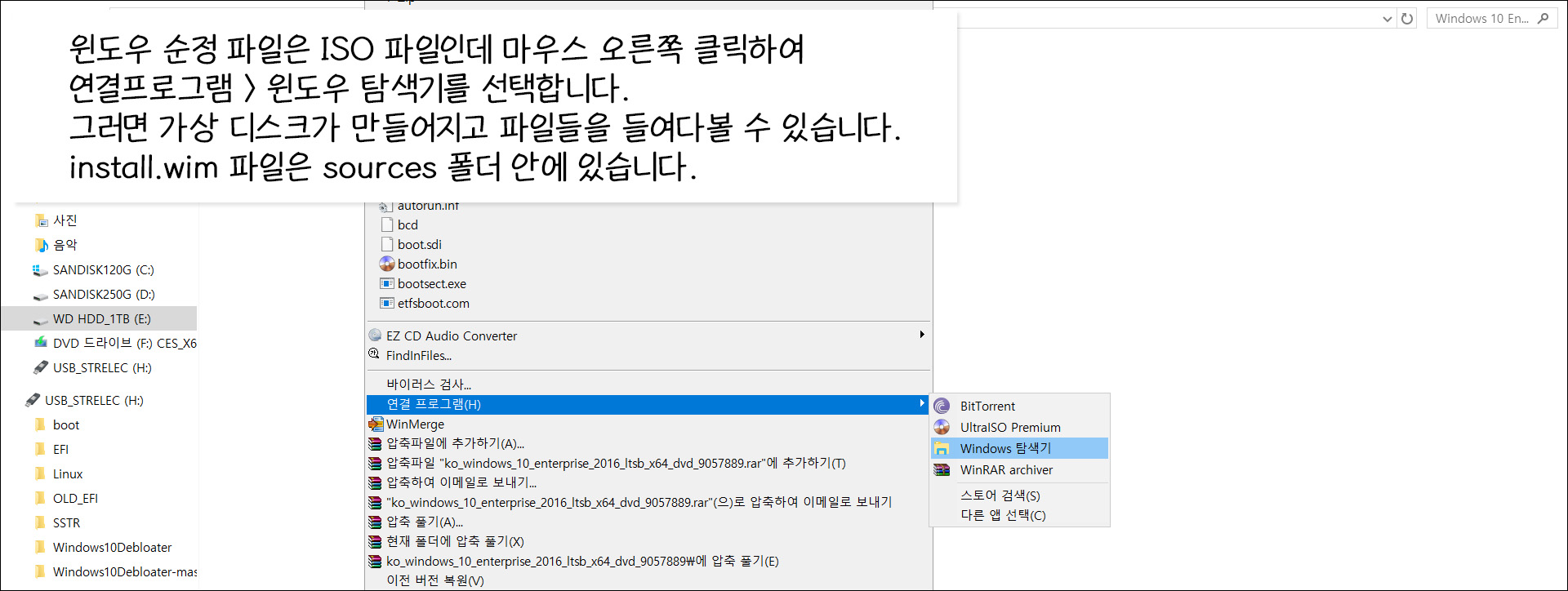
DISM++를 실행합니다. 프로그램이 열리면 파일 메뉴에서 <이미지 파운트>를 클릭합니다. 이미지 설치-최대압축 창이 뜨면 1번 처럼 install.wim 파일을 선택합니다.
이후 2번 처럼 불러온 install.wim을 마운트할 폴더를 선택합니다. 이때 폴더 이름과 경로를 가급적 짧게 하는게 좋습니다. 3번 처럼 에디션을 선택합니다. 홈, 프로, 에듀, 엔터프라이즈 등이 있습니다. 원하는 에디션을 선택하고 확인을 클릭합니다.
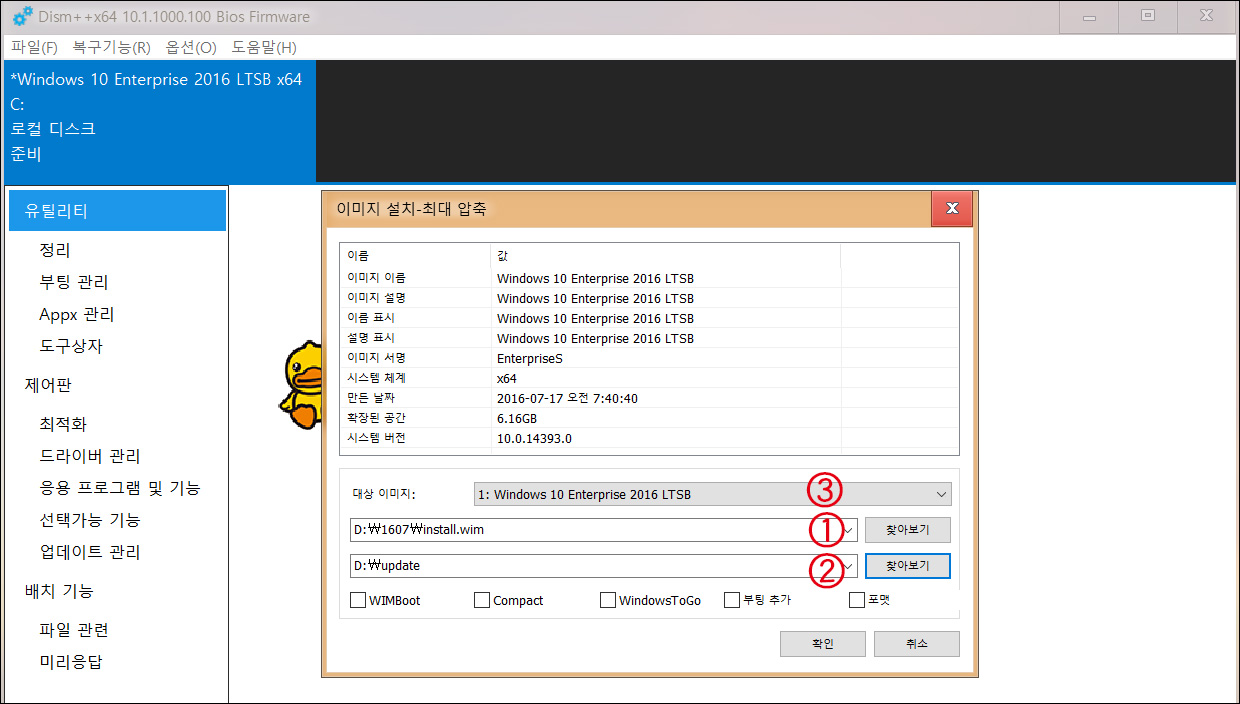
그러면 1번 처럼 이미지 탑재가 진행됩니다. 이미지 탑재가 끝나면 2번 처럼 준비 상태가 되는데 이때 세션열기를 클릭합니다.
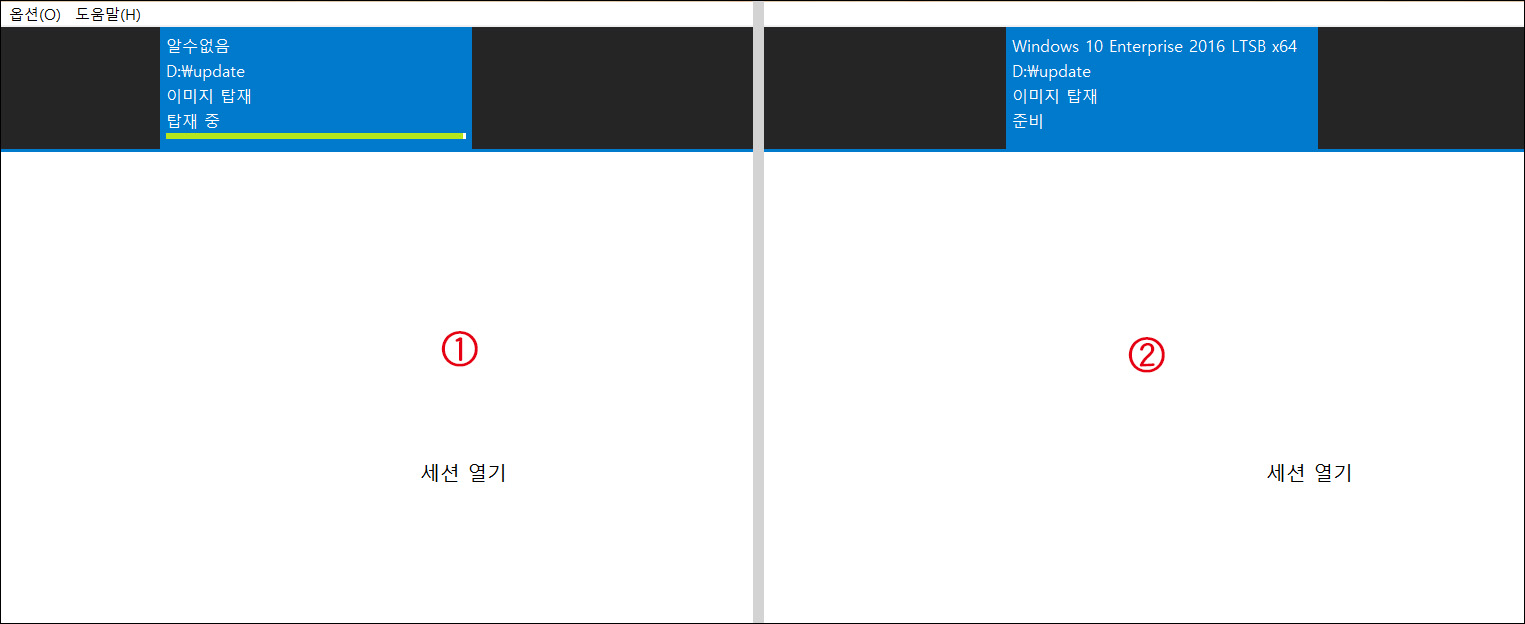
이후 <업데이트 관리>를 클릭해 업데이트 설치를 할 수 있는데 만약에 프로그램 자체에서 업데이트 파일들을 받고 싶다면 오른쪽 아래 <검사>를 클릭합니다. 그러면 업데이 파일을 검색해 파일 목록을 보여 주는데 선택하고 설치를 클릭하면 업데이트 설치 과정이 진행됩니다.
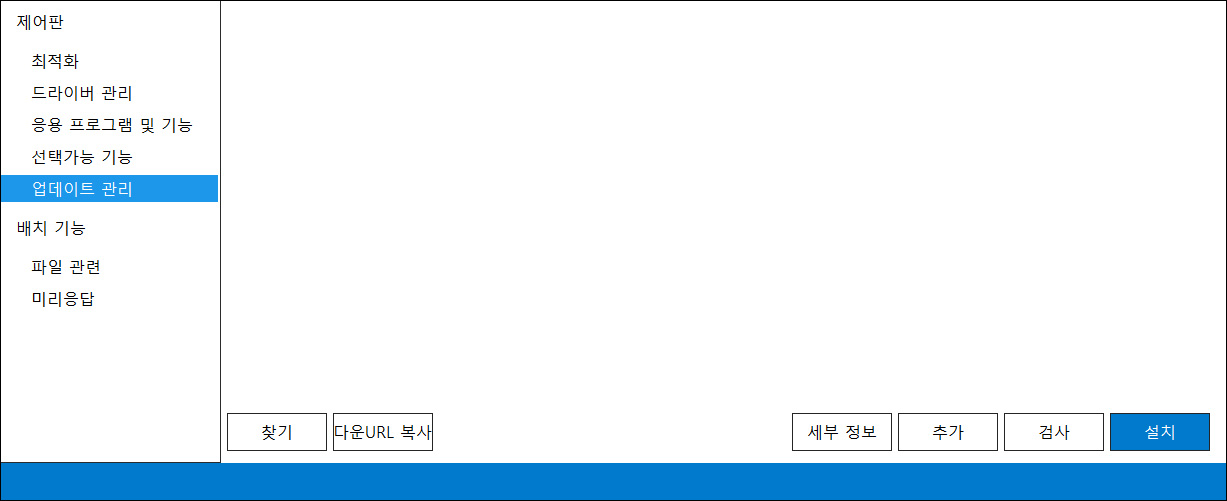
미리 받은 업데이트 파일을 적용하려면 <추가>를 클릭해 업데이트 파일들을 불러옵니다. 그러면 바로 설치가 진행됩니다.

업데이트 설치가 완료되면 왼쪽 <설치된 업데이트>를 클릭하여 설치된 업데이트 목록을 볼 수 있습니다.

업데이트 설치가 완료되면 이제 저장해야 합니다. 파일 메뉴에 <이미지 저장 및 증분> 또는 <다른 이름으로 저장>, 두가지 옵션이 있습니다.
<이미지 저장 및 증분>은 두가지 저장 옵션이 있는데 아래 처럼 잘 설명되어 있습니다. <이미지 저장 및 증분> 방벙은 install.wim 파일 내용을 변경하므로 이미지 이름과 경로를 지정할 필요없이 바로 저장이 진행됩니다. 권장 옵션에서 "원본 이미지는 수정안됩니다"는 엄밀히 말해 정확한 표현은 아닌 것 같습니다.
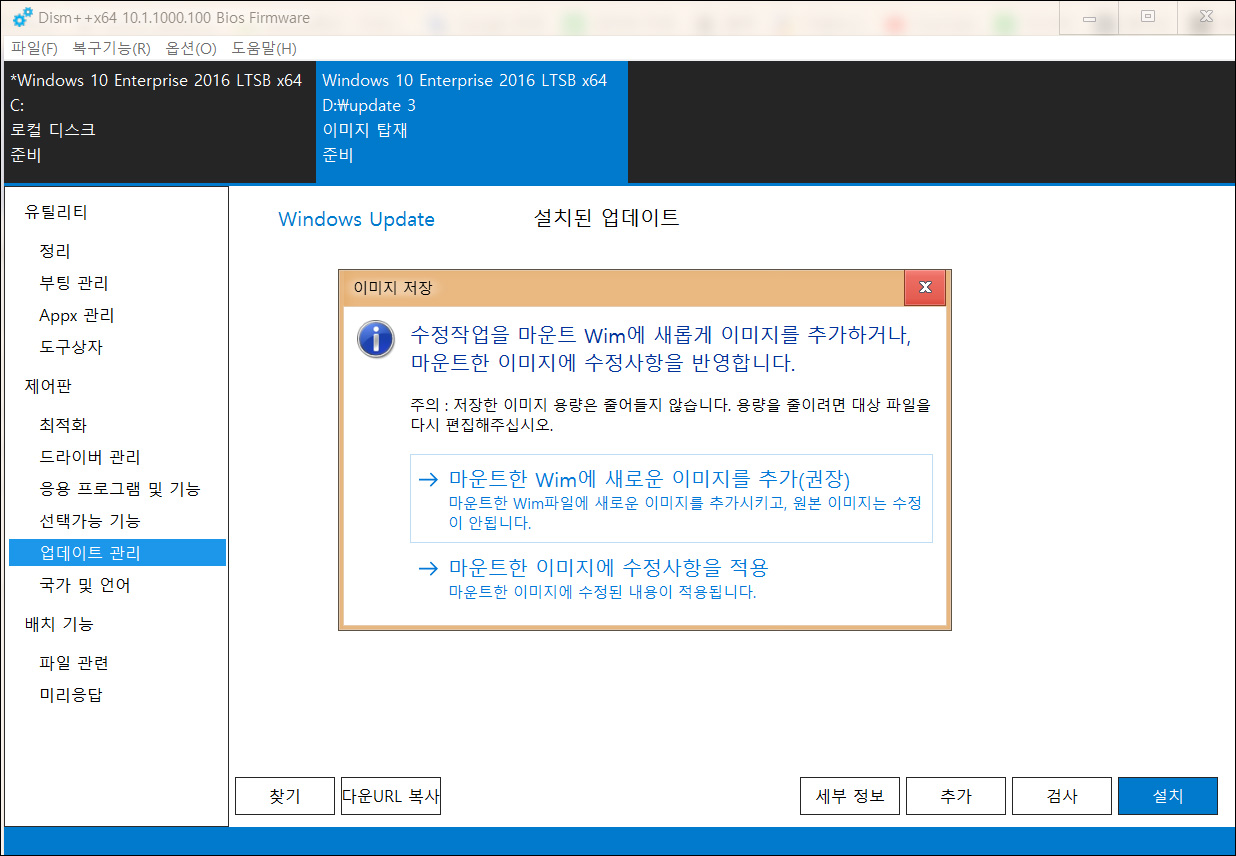
반면 <다른 이름으로 저장>은 install.wim을 변경하지 않고 다른 이름으로 이미지를 새로 만듭니다. 그러므로 이미지 이름과 경로를 지정해 줘야 합니다.
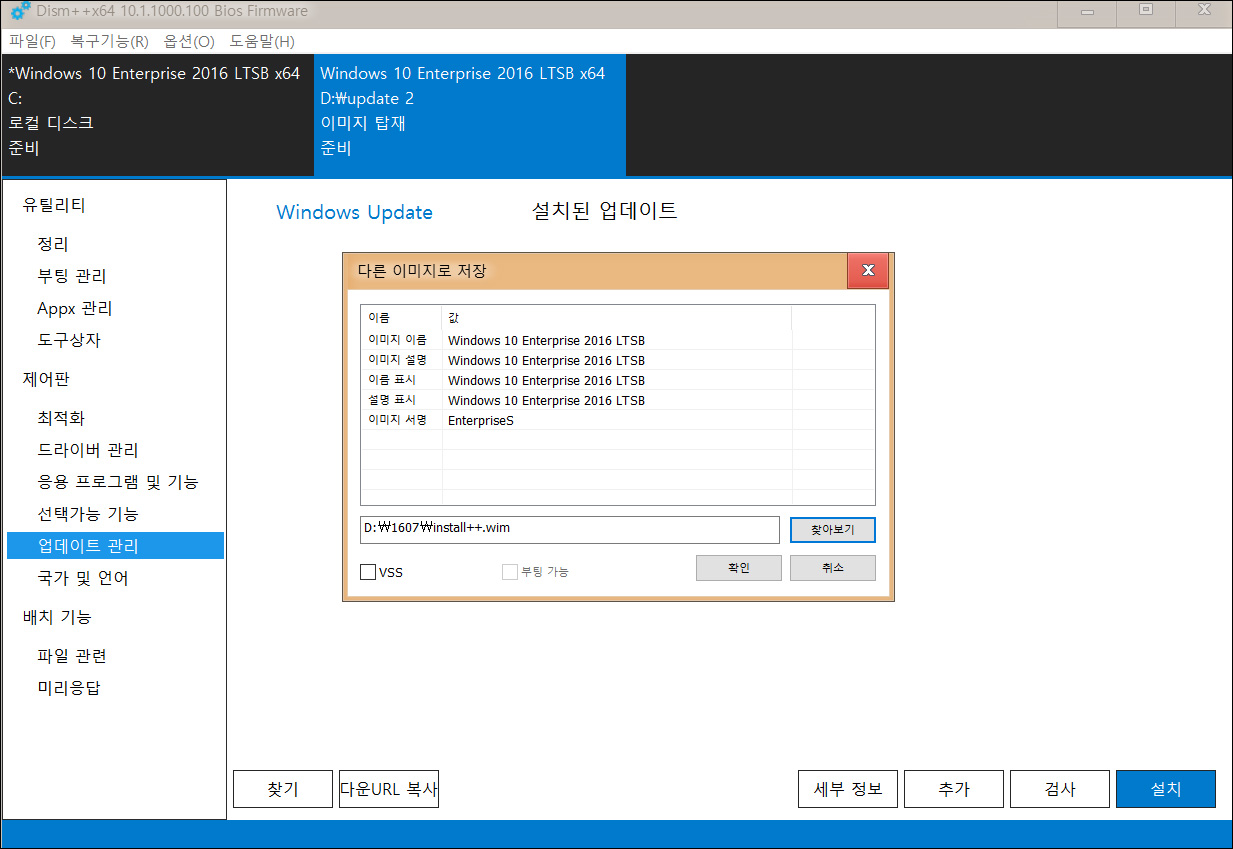
이미지 저장이 완료되면 파일 메뉴에서 <마운트 해제>를 클릭하여 작업을 종료합니다.
'윈도우 10 소식&팁' 카테고리의 다른 글
| 윈도우 10 LTSC 2019를 PRO 에디션으로 바꿔보자 (13) | 2019.06.15 |
|---|---|
| 윈도우 탐색기에서 드라이브 중복 표시 없애기 (0) | 2019.06.15 |
| 윈도우 10의 업데이트 설치 시기 채널에 대해 알아보자 (0) | 2019.06.13 |
| AMD 라이젠 CPU, 윈도우10 1903 업데이트로 성능 향상 기대 (0) | 2019.06.12 |
| 윈도우 업데이트 오류 Dism++로 한방에 해결하자 (0) | 2019.06.11 |



