안녕하세요.
트위터, 텀블러 등 SNS와 커뮤니티 사이트에서 GIF 형식의 에니메이션 이미지를 자주 볼 수 있는데 이런 GIF를 만들어 주는 인스타지퍼(Instagiffer)에 대해 살펴보겠습니다.
인스타지퍼를 실행하면 아래와 같이 화면 생성됩니다. 번호 순서에 따라 설정 해주면 GIF를 손쉽게 만들 수 있습니다.
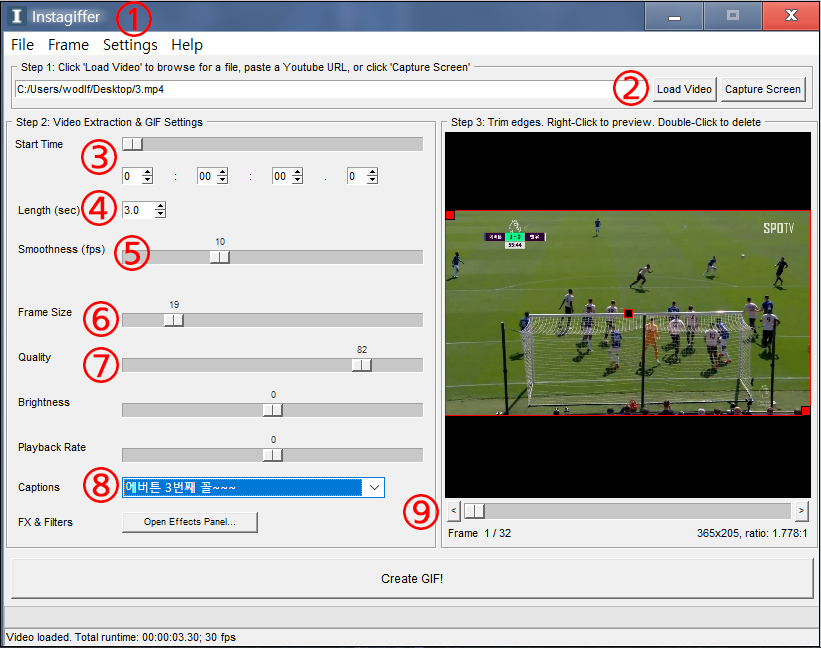
1. 셋팅에서 Extra Gif Compression를 체크해 주세요. 이미지 압축을 높여 GIF 파일 크기를 줄여줍니다.
2. GIF를 만들기 위한 동영상을 선택합니다.
3. GIF의 시작 지점을 설정합니다. 시- 분 - 초 - 서브초 단위로 설정할 수 있습니다.
4. 3번에서 설정한 시작 지점부터 얼마동안 만들 것인가, 초 단위로 설정할 수 있습니다. 예를 들어 3번에서 시작 지점을 10분10초로 설정하고 4번에서 10초를 설정하면 Gif가 만들어지는 시간은 동영상의 10분10초부터 10분20초까지를 의미합니다.
5. 재생화면을 부드럽게 만들어 줍니다. 30까지 설정할 수 있는데 높일수록 GIF 파일 크기가 늘어납니다.
6. GIF의 가로, 세로 크기를 조정합니다. 크기가 커질수로 GI F 파일 크기가 늘어납니다.
7. GIF의 화질을 설정합니다. 80정도면 충분합니다.
8. 간단한 자막을 넣을 수 있습니다. 이 프로그램의 좋은 점 중 하나죠.
9. 슬라이드를 조정하여 재생 화면을 볼 수 있습니다.
다음으로 자막을 넣는 방법에 대해 살펴보겠습니다.

1. 자막 내용을 입력합니다. 2줄 이상 가능합니다.
2. 글꼴을 선택합니다. 무료 폰트인 넷마블체가 괜찮아요.^^
또한 자막에 외곽선이나 그림자를 줄 수 있습니다. 라인 스페이스는 자막이 2줄 이상일때 줄 간격를 조정할 수 있습니다.
3. 자막에 애니메이션 효과를 줍니다. 점멸 효과와 왼쪽에서 오른쪽 또는 위에서 아래로 보이는 효과를 설정할 수 있습니다.
4. 자막이 시작되는 지점과 끝나는 지점을 설정합니다.
여기까지 따라 했다면 좋은 품질의 GIF를 만드는데 어렴움이 없겠죠? 인스타지퍼는 다양한 설정에 자막넣기 기능이 있어 사용하기 좋은 프로그램이라 할 수 있습니다.
제작사에서 배포한 버전입니다.
'윈도우 프로그램 ' 카테고리의 다른 글
| 윈도우 10 시스템 성능 향샹 프로그램 글라리 유틸리티(Glary Utilities) (0) | 2019.04.23 |
|---|---|
| 동영상 파일 정보를 보여주는 미디어 인포 MediaInfo (0) | 2019.04.23 |
| 윈도우 10 매니저(Windows 10 Manager) 알짜 기능 알아보자 (0) | 2019.04.22 |
| 윈도우 10 시스템 관리 프로그램 뭐 없나요? (0) | 2019.04.21 |
| MKV 포맷 동영상에서 비디오, 오디오, 자막을 손쉽게 분리하고 결합하는 MKVToolnix (0) | 2019.04.14 |



